Scanning QR codes on your Windows computer is a straightforward process that doesn’t require a smartphone. Windows provides multiple options, including using the native Camera app for live scanning and external services for image-based QR code recognition. Additionally, dedicated apps like Codex offer a user-friendly experience for both live camera scanning and extracting QR codes from existing images. This guide simplifies the methods, making QR code scanning accessible to users on Windows 10 and Windows 11.
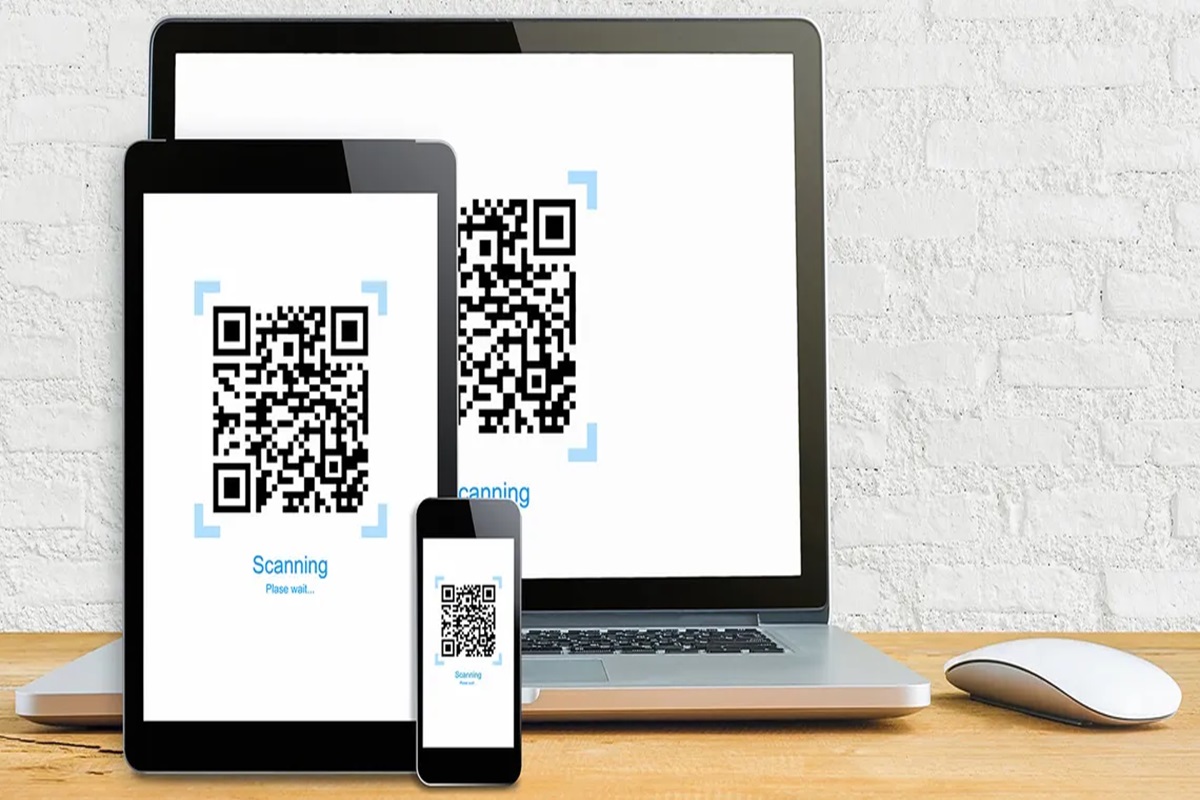
1. Using the Windows Camera App
– Click the magnifying icon on the taskbar or press Win + S to open the search menu.
– Type “camera” and choose the first result.
– Click on the arrows to reveal the Barcode button.
– Place your QR code in front of the computer’s camera, and it will be scanned automatically.
2. Scanning QR Codes from an Image
– Use an online QR code scanning service like ScanQR.
– Visit the ScanQR website and click Drag & Drop or Browse.
– Select the image with the QR code, and the website will scan it, showing the result in the Scanned Data box.
3. Using the Codex App
– Download and install the Codex app on your PC.
– Open the app and click the Scan QR Code button.
– Choose the Camera option and allow camera permissions.
– Place the QR code in front of the camera for automatic scanning.
If you want to scan a QR code from an existing image
– Open Codex, select Scan QR Code, and choose File.
– Click Select Image, locate the image with the QR code, and open it.
Now, let’s break down each method:
Using the Windows Camera App
Microsoft has added a QR code scanner to the native camera app on both Windows 10 and Windows 11. You can easily access it by searching for “camera” in the taskbar. Once open, click on the Barcode button and position your QR code in front of the camera. The app will scan it automatically.
Scanning QR Codes from an Image
While the Windows Camera app is handy, it can’t scan QR codes from existing images. To do this, use an online service like ScanQR. Visit their website, upload the image with the QR code, and let the website scan it for you. Copy the result from the Scanned Data box if needed.
Using the Codex App
Codex is an app available on the Microsoft Store for scanning QR codes. Download and install it, then open the app and click on Scan QR Code. Choose the Camera option, grant camera permissions, and place the QR code in front of the camera for scanning. If you want to scan a QR code from an image, follow the steps provided within the app.
Leave a Reply