Apple’s latest iPhone 15 Pro has introduced an exciting new feature – the Action button, located in the same spot as the side switch on previous models. This button allows for various customization options, and by default, it controls silent mode. However, some users might find the addition of a silent bell icon next to the time in the status bar distracting or unnecessary. The good news is that Apple provides an easy way to hide the silent bell icon on your iPhone 15 Pro or Pro Max. In this article, we will guide you through the process step by step.
![]()
Step 1: Open Settings
To hide the silent bell icon, start by opening the Settings app on your iPhone 15 Pro or Pro Max. You can typically find the Settings app icon on your home screen.
Step 2: Access Sounds & Haptics
Once you’re in the Settings app, scroll down and tap on “Sounds & Haptics.” It’s usually located near the top of the list of options.
Step 3: Hide the Silent Bell Icon
In the “Sounds & Haptics” section, you’ll see various toggles and options related to sound and vibration settings. Look for the toggle labeled “Show in Status Bar.” This toggle is the key to hiding the silent bell icon.
Tap on the toggle next to “Show in Status Bar” to turn it off. When the toggle is off, the silent bell icon will no longer appear in your iPhone 15 Pro’s status bar.
Step 4: Confirm Your Selection
After you’ve turned off the “Show in Status Bar” toggle, you will notice that the silent bell icon is no longer displayed next to the time in the status bar. You have successfully hidden the icon.
Additional Customization Options for the Action Button
If you haven’t yet customized your Action button and are curious about its capabilities, you can access it through the Settings app as well. Here are the options available for the Action button:
1. Silent Mode (Default): This option allows the Action button to toggle silent mode on and off, as mentioned earlier.
2. Focus Mode: With this choice, the Action button activates the Focus mode, helping you stay productive and reduce distractions.
3. Camera: Selecting this option enables the Action button to quickly open the Camera app, allowing you to capture photos and videos effortlessly.
4. Flashlight: The Action button can become a handy flashlight switch, providing instant access to illumination when needed.
5. Voice Memo: With this option, the Action button lets you start recording voice memos with a single press.
6. Shortcut: Customize the Action button to launch your preferred shortcuts for quick access to specific tasks.
7. Accessibility Features: Access important accessibility features like the magnifier and more with the Action button.
8. No Action: If you prefer not to assign any specific function to the Action button, you can choose “No Action,” and it won’t perform any tasks.
9. Translate (Coming Soon): Apple has announced that an update will introduce the Translate feature, allowing you to use the Action button for language translation. This feature is expected to arrive later this year.
It’s important to note that even if you customize the Action button to control something other than silent mode, you can still easily toggle silent mode on or off from the Control Center or by going to Settings > Sounds & Haptics.
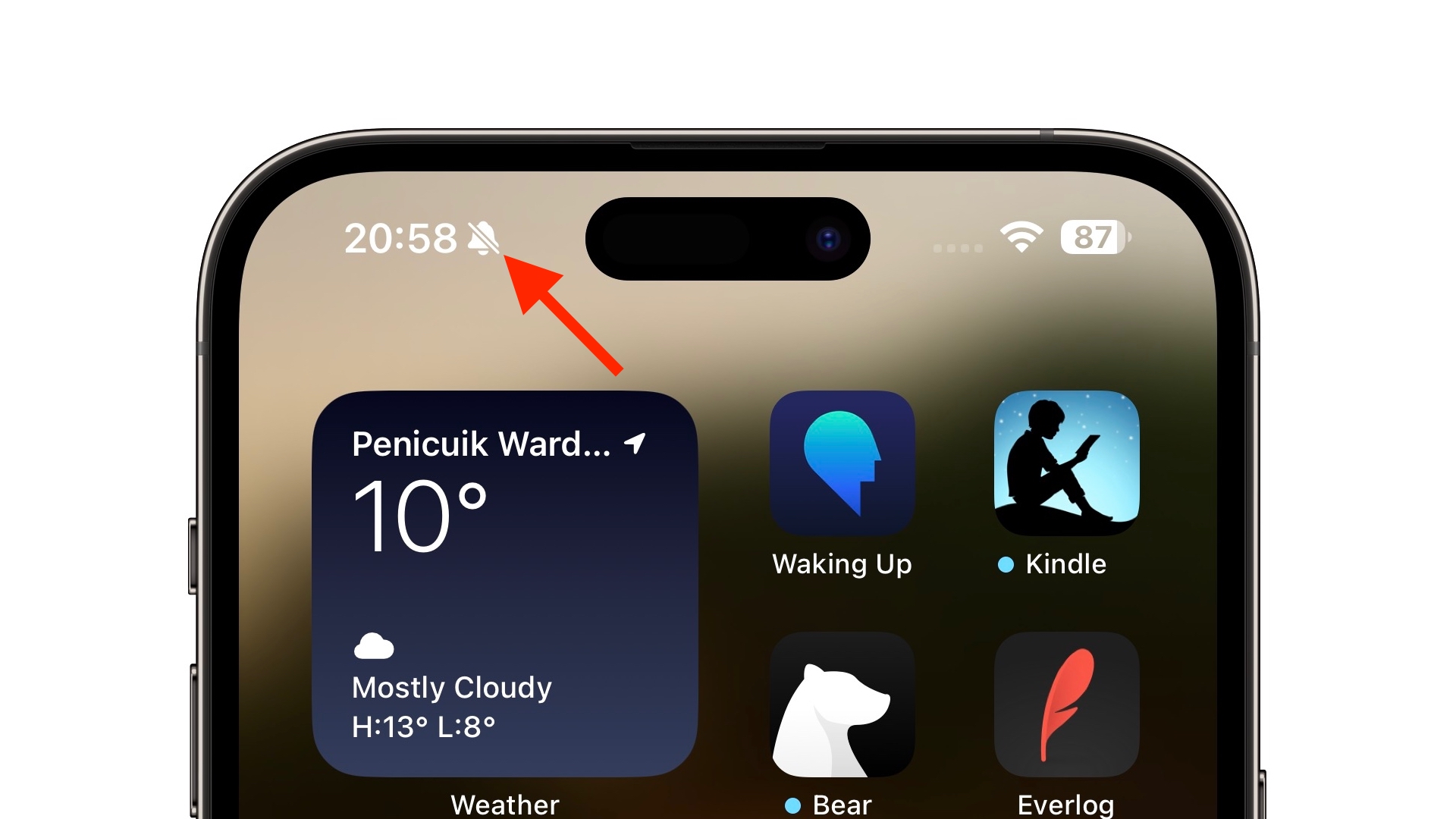
Leave a Reply