Many people have multiple Google accounts, which can be cumbersome to manage. However, there are ways to streamline your experience and access data across different accounts without the need to sign in and out constantly. In this article, we’ll explain how you can link multiple Google accounts together for more efficient use.
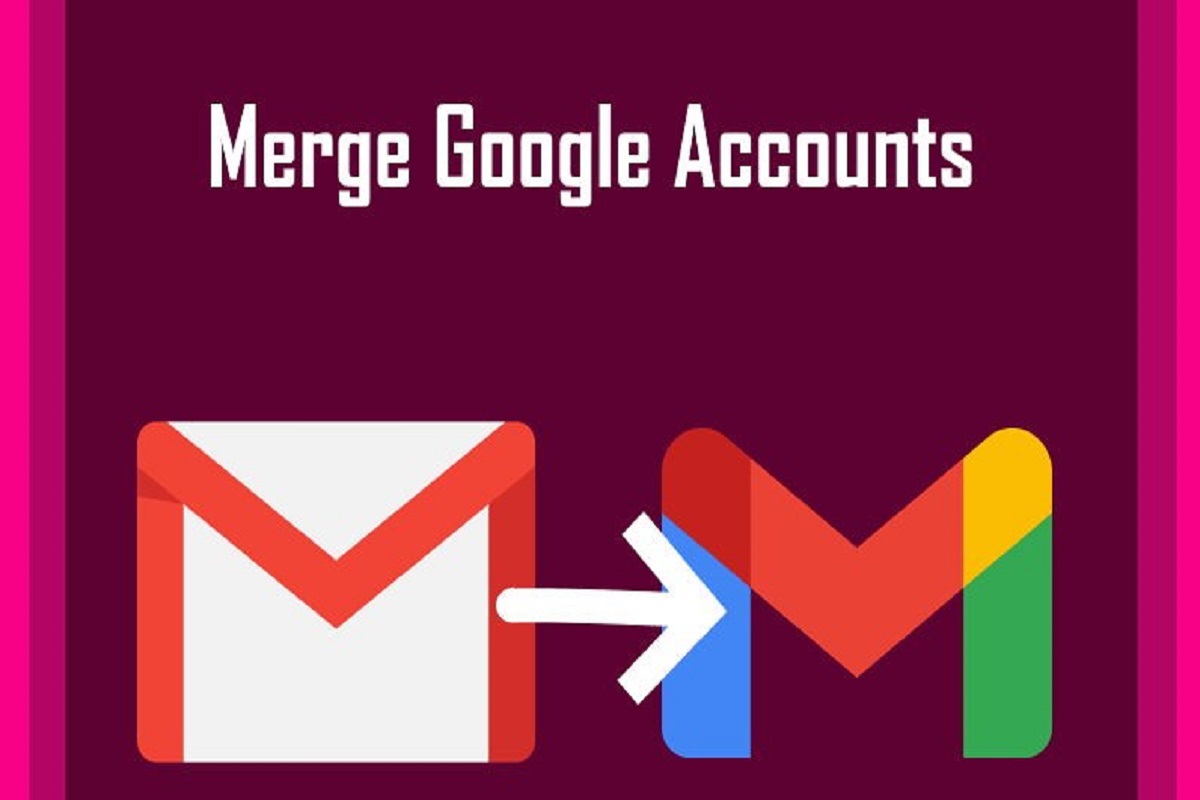
First things first, it’s important to note that you cannot merge two Google accounts into one. If you want to transfer data from one account to another, you’ll have to do it manually, on a per-app or per-product basis. This means copying data like emails, photos, and documents from one account to another.
To merge two Google accounts, you can link your Gmail accounts and export your data. While Google doesn’t provide a single tool for linking different accounts, you can manually connect various apps and services to access data from both accounts in one place.
If you have separate Google accounts for personal, work, or school purposes, signing in to multiple accounts simultaneously can be a time-saver. Here’s how to do it:
1. Open Google Chrome and open a new tab.
2. Click on your profile picture in the upper-right corner of the screen.
3. Select “Add account” from the drop-down menu.
4. Enter the details of your other Google account.
Now, you can easily switch between your accounts by clicking on your profile picture and selecting the desired account.
Linking Gmail accounts allows you to automatically forward emails from one Gmail address to another. This is a straightforward way to consolidate your emails, making it appear as if they’re all sent to one address. Here’s how to link Gmail accounts:
1. Open Gmail on your forwarding account.
2. Click the gear icon (Settings) in the upper-right corner.
3. Select “See all settings” from the drop-down menu.
4. Navigate to the “Forwarding and POP/IMAP” tab.
5. Click “Add a forwarding address” and enter your destination address.
6. A confirmation email will be sent to your destination address.
7. Open your main Gmail account in a new window.
8. Click the link in the confirmation email you received.
9. Ignore the confirmation code box in the Settings menu; it’s not needed.
10. Choose to “Forward a copy of incoming mail to” and select your main account from the drop-down menu.
11. Scroll down and click “Save changes” at the bottom.
Now, Gmail will forward emails from the forwarding account to your main account. You can choose to keep copies of the forwarded emails in the forwarding account or adjust this setting as needed. Linking other Google services between accounts requires manual setup for each app or service. The process can vary depending on the specific product. For instance, linking Google Calendar with another account is relatively easy, but sharing folders and files in Google Drive involves different steps.
Leave a Reply