Microsoft’s Windows operating system is widely used globally, making it a common target for security threats. To enhance security, Microsoft has incorporated various features into the operating system, and one such feature is the Local Security Authority (LSA). LSA plays a crucial role in verifying a user’s identity during the sign-in process on a local computer, managing password changes, login attempts, and performing other authentication and authorization tasks in Windows.
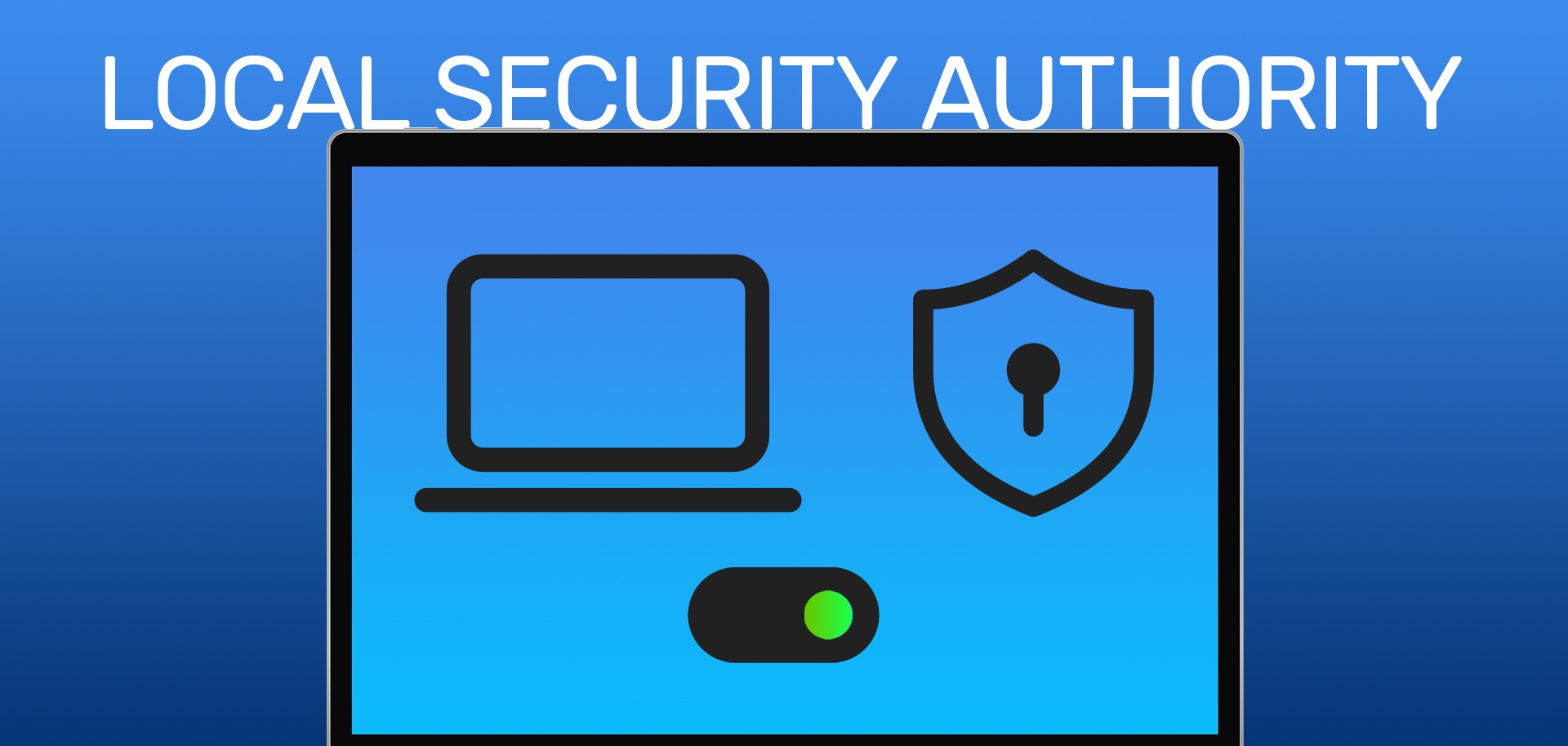
Securing the Local Security Authority subsystem adds an extra layer of protection to your system and accounts against potential threats. This guide will walk you through the simple steps to enable Local Security Authority Protection (LSA Protection) using the Settings app in a Windows 11-powered computer.
How to Easily Enable LSA Protection in Windows 11
Step 1: Open the Windows Security application on your computer. You can do this by accessing the Start Menu, searching for the application, and clicking on it in the search results.
Step 2: Once the app is open, navigate to the “Device Security” tab.
Step 3: In the “Device Security” tab, locate and click on “Core isolation details” under the Core Isolation section.
Step 4: Turn on the toggle switch for the “Local Security Authority Protection” option.
Following these easy steps on your Windows 11 computer enables Local Security Authority Protection (LSA Protection). Keep in mind that you will need to restart your computer for the system to activate this feature. Securing your system with LSA Protection adds an additional security layer to your Windows 11 operating system, contributing to a safer computing experience.
Leave a Reply